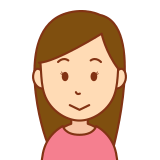
息子に タブレット を買ってあげたのだけど、使いすぎが心配で、何かいい方法がないかと探しているところなんです。
という悩みにおこたえします! :じゃあどうする?
<本記事の内容>
● お母さんが安心して子供にタブレットを持たせるために
● WIndows10 ファミリー機能でお母さんも安心!
● Windows10 ファミリー機能のわかりやすい設定方法【使用時間の制限】

子供にタブレットを持たせたとき、使いすぎないか心配ですよね。
私は学校現場で、ICTの担当として子供たちがパソコンやスマホを使うときのルール作りに取り組んできました。
今回の記事では、そのときの経験も生かし、実際に我が家でもファミリー機能の設定しながらまとめてみました。
よかったら私のプロフィールもご覧ください。
お母さんが安心して子供に タブレットを持たせるために
子供に タブレット(Windows) を持たせるときには、何かと心配事が多いものです。
今回は、お母さんが安心して子供に タブレット(Windows10) を持たせるために、「ファミリー機能」の中の「使用時間」の設定方法をわかりやすく説明したいと思います。
今回の設定で解決できる心配事は
● 使いすぎ!(使用時間)
Windows10 の 「ファミリー機能」でお母さんも安心!
Windows10がインストールされているタブレットやパソコンでは、「ファミリー機能」といって、家族が安全にパソコンを使えるように、ホームページの閲覧やパソコンの使用時間などを制限できる機能をあらかじめ備えています。
この機能を使うことで、お母さんも安心して子供にタブレットを持たせることができます。
それでは、ファミリー機能でどんなことができるのでしょうか?
● 使用時間の管理
● アプリとゲームの制限
● コンテンツの制限
● 支出の管理
● 地図で子供を検索
今回は、1つ目の「使用時間の管理」に的を絞って、その設定方法をわかりやすく解説したいと思います。
Windows10 ファミリー機能のわかりやすい設定方法【使用時間の制限】
今回は子供用のアカウントの設定から「使用時間」の設定に的を絞って、わかりやすく説明したいと思います。
今、パソコンまたはタブレットには、私(親)のアカウントで入っている状態です。
まずは、<ウインドウズマーク> をクリックしてから
<設定> をクリックします。
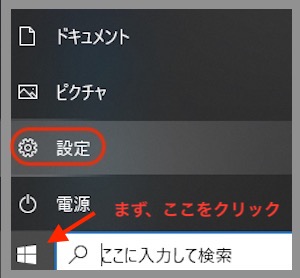
<アカウント> をクリックします。
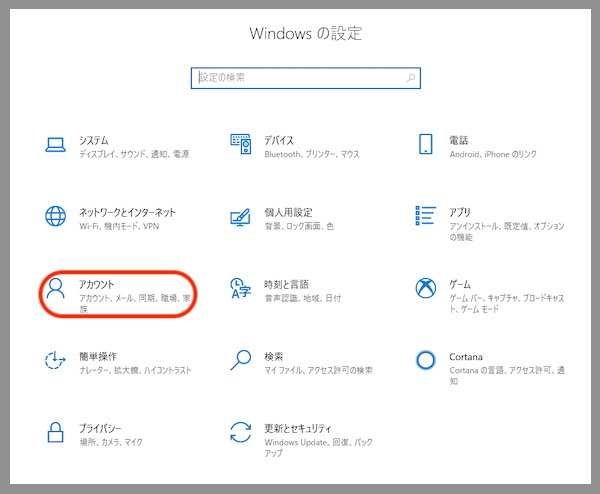
<家族とその他のユーザー> をクリックします。
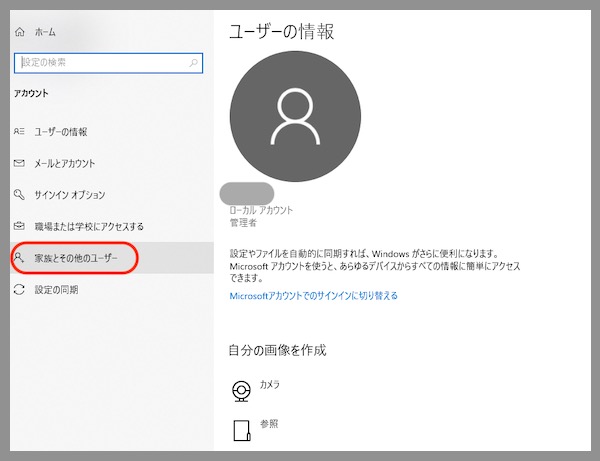
<家族のメンバーを追加> をクリックします。
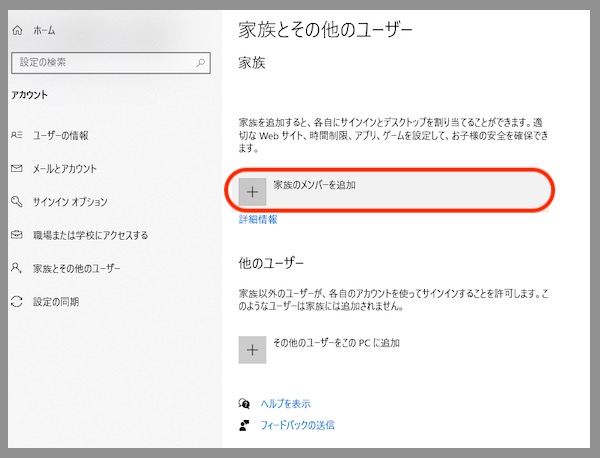
<メンバーの追加> をクリックします。
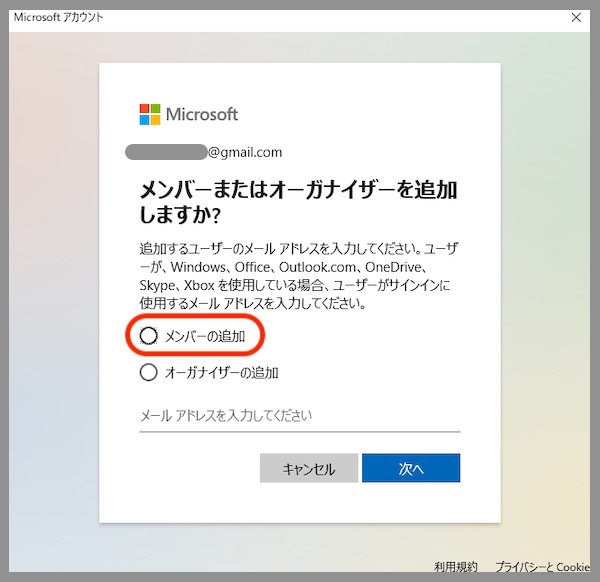
<お子様のメールアドレスを作成する> をクリックします。
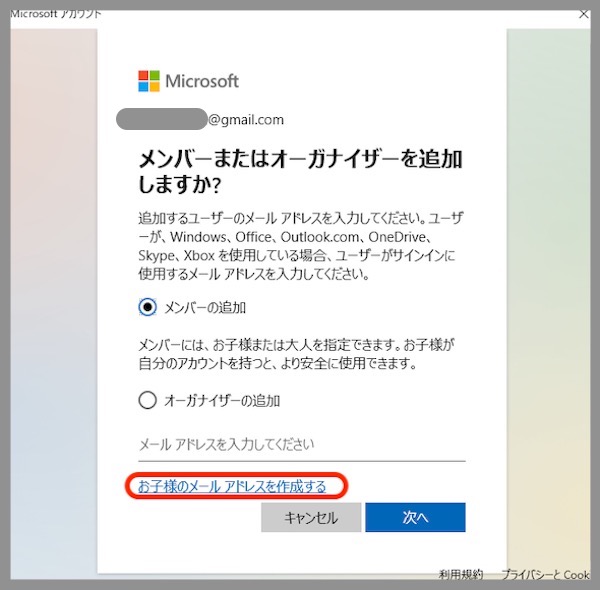
@より前の部分に、あらかじめ考えておいた子供用のアカウントを入力し、
<次へ> をクリックします。
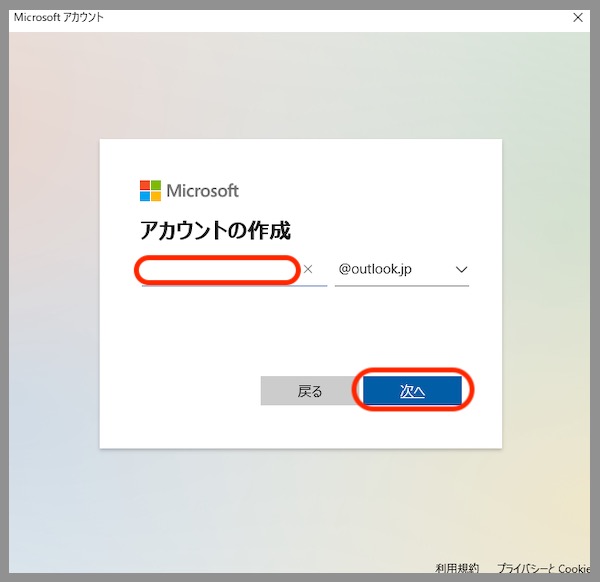
子供用のアカウントに使用するパスワードを決めて入力し、
<次へ> をクリックします。
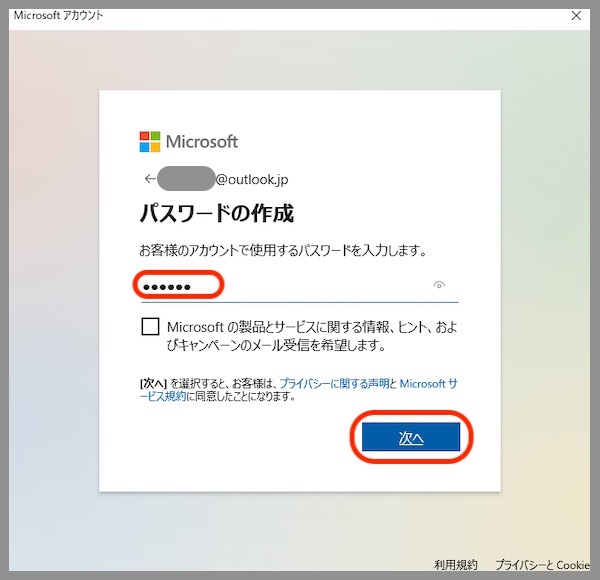
先ほど設定した子供用のアドレスが表示されているので、確認し、名前を入力したら
<次へ> をクリックします。
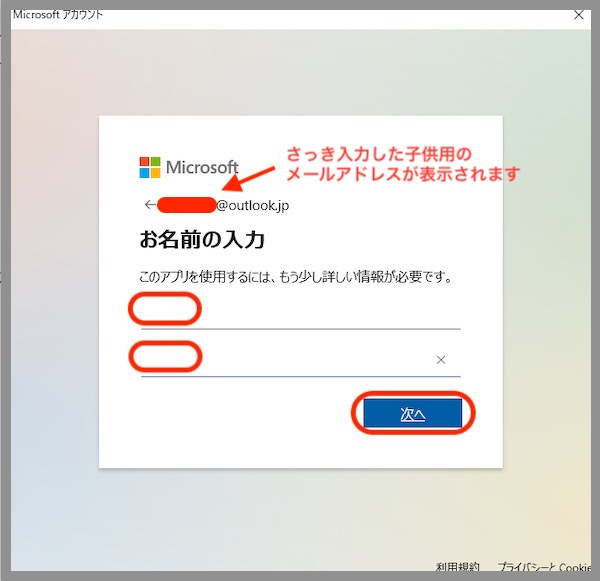
子供の生年月日を入力したら、
<次へ> をクリックします。
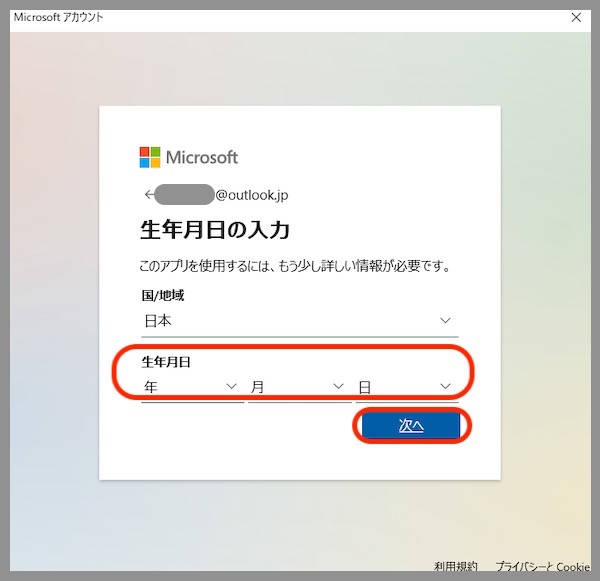
これで準備完了!
<閉じる> をクリックしましょう。
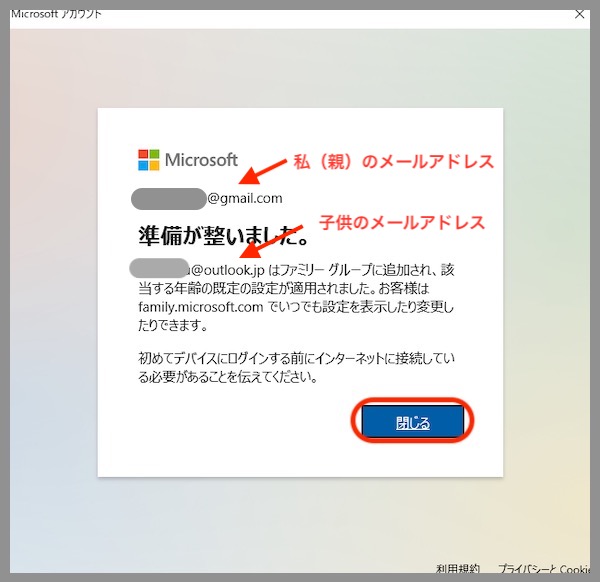
「設定画面」の「家族とその他ユーザー」の画面に戻ると、今作成した子供のアカウントが追加されていることが確認できます。
その下の
<オンラインで家族の設定を管理> をクリックします。
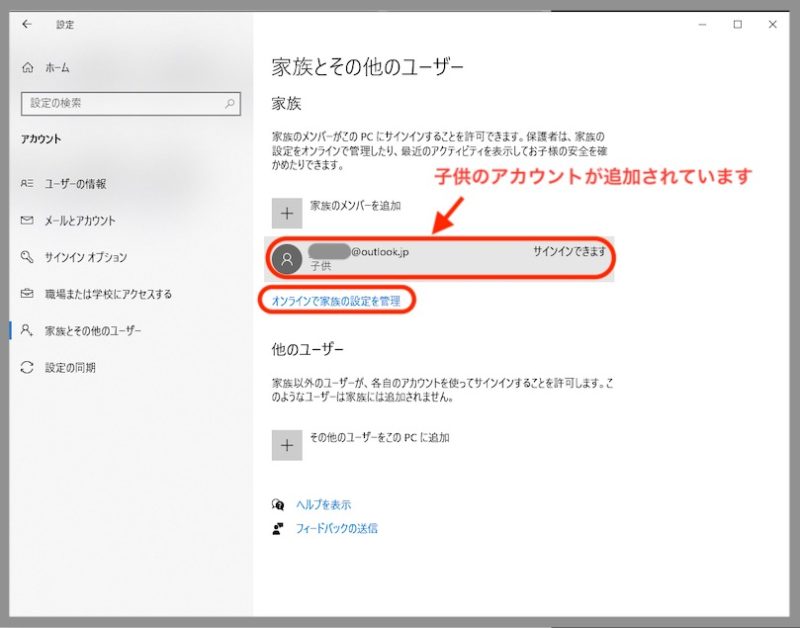
インターネットに接続されます。
<ファミリーグループを作成する> をクリックします。
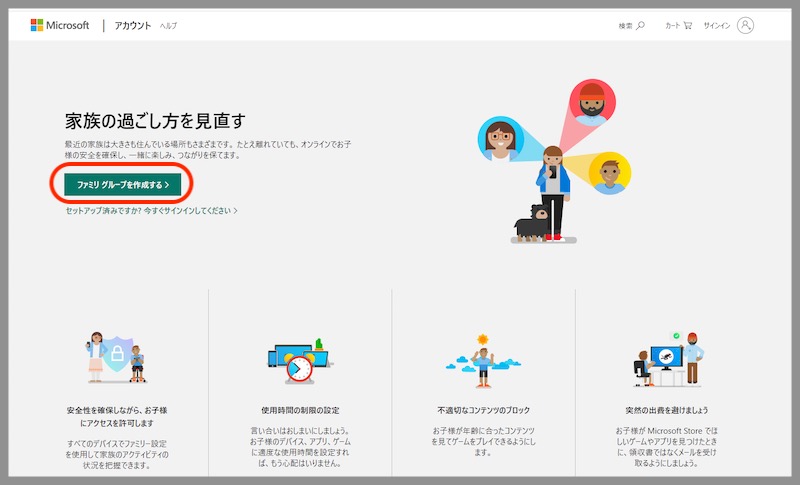
親のアカウントにサインインするためにメールアドレス等を入力し、
<次へ> をクリックします。
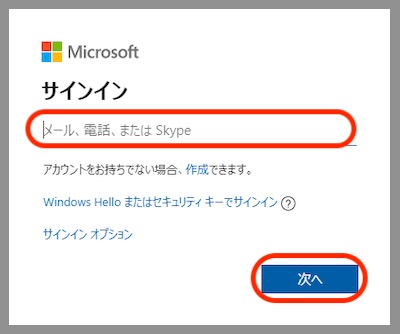
親のアカウントのパスワードを入力し、
<次へ> をクリックします。
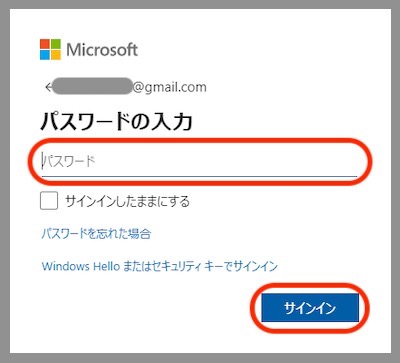
今回作成した子供のアカウントと、自分(親)アカウントが表示されます。
子供のアカウントのすぐ下に
・アクティビティ
・使用時間
・アプリとゲームの制限
・その他のオプション
とあり、ここで様々な設定をすることができます。
今回は、時間制限について設定するので、子供のアカウントの下にある
<使用時間> をクリックします。
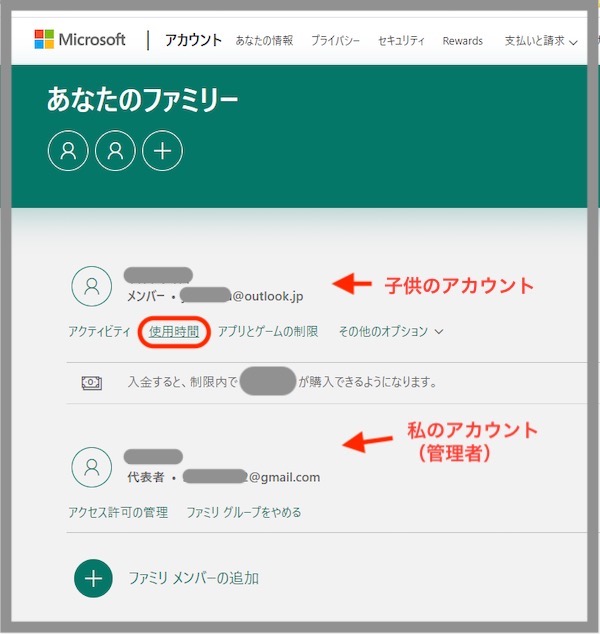
<Windows10のボタン> をオンにします。
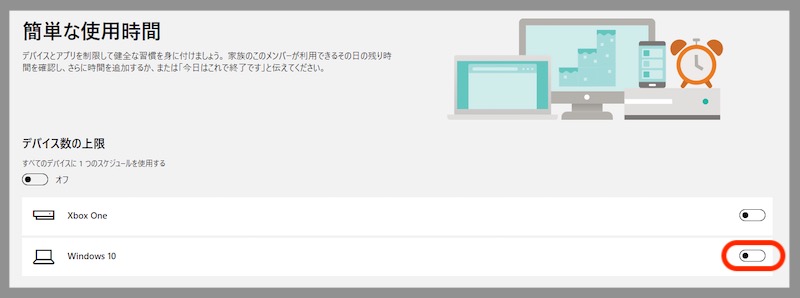
その下に、1週間のスケジュール表が表示されるので、設定したい曜日を選んで、バーの部分をクリックしてみましょう。
ここでは、ためしに
<水曜日のバー> をクリックして、設定してみましょう。
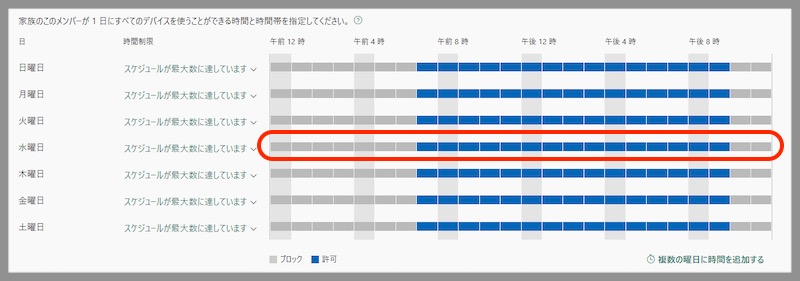
午後4時〜5時までで設定してみます。
下の写真のように時間を決めたら
<追加> をクリックし、
<保存> をクリックします。
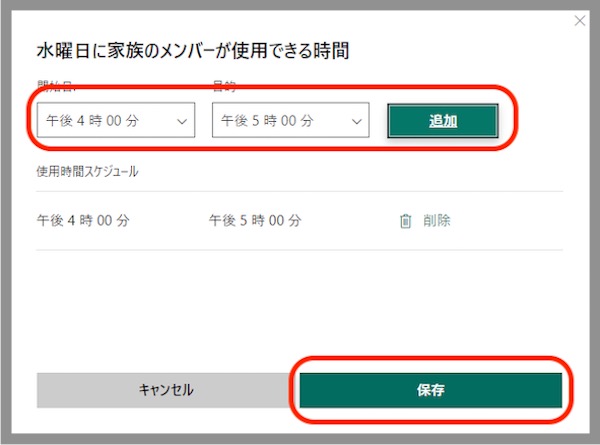
時間の設定は、同じ日のなかでいくつも追加できます。
ここでは、午後7時から8時を追加しています。
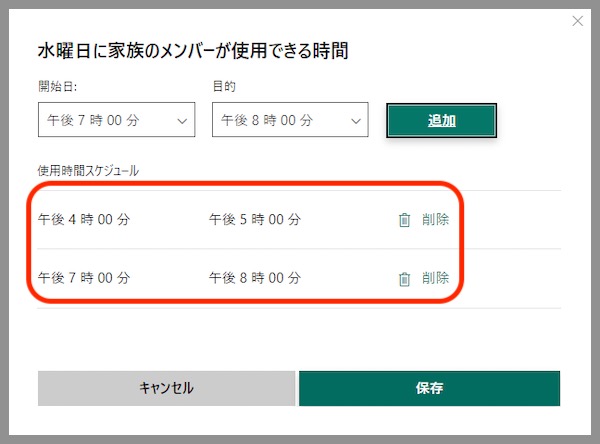
このようにスケジュール表の中に、2カ所設定することができました。
同じ操作で、曜日ごとに設定することができます。
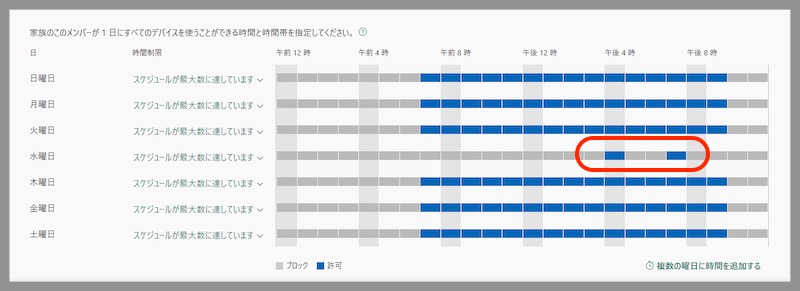
次は、1日の最大の使用時間を設定してみましょう。
<スケジュールが最大数に達しています> をクリックします。
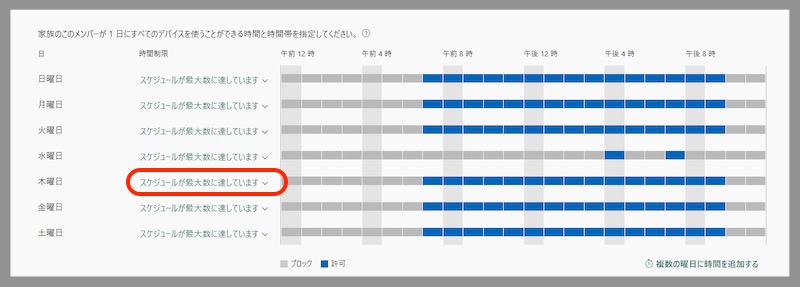
1日の最大使用時間を設定してみましょう。
ここでは、<3時間> をクリックしてみました。
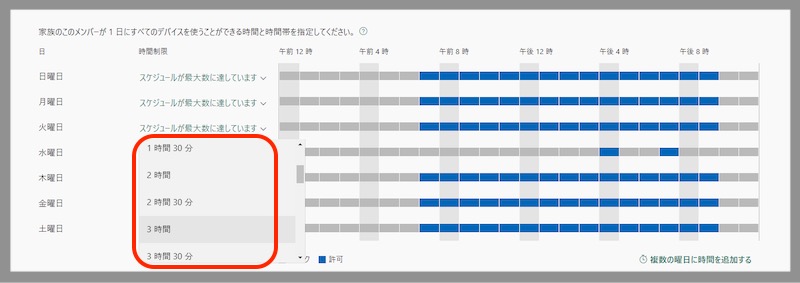
このように設定されます。
火曜日は、午前7時から午後9時まで使用できるようになっていますが、その中で最大3時間という設定になっています。
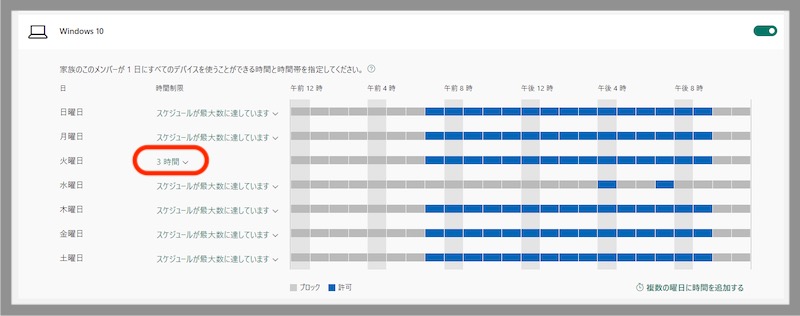
使用時間について制限するための設定方法は以上です!
これで、お母さんもひと安心!
じゃあどうする? まとめ
息子に タブレット を買ってあげたのだけど、
使いすぎが心配で、何かいい方法がないかと探しているところなんです。

という悩みをいただき、
じゃあどうする?
と、考えてみました。
タブレットは、子供の学習にとってとても便利な道具です。
便利な道具を安全に使うための仕組みは様々用意されています。
今回、ご紹介した Windows10 のファミリー昨日を上手に活用して、お母さん方が安心して子供たちに タブレットを持たせることができたらいいなと思います。
そして、その先には、お母さん方の自分の時間が待っていると、さらにいいなと思います。

タブレットの購入を検討しているお母さんには、こちらの記事がおすすめです。

おまけにもう1つ!
タブレットを子供に持たせたら、ぜひプログラミングにも挑戦させてあげてください。
プログラミングは2020年度から小学校で必修化されたので、子供たちもすでに学校で多少は経験していることと思います。
タブレットがあれば無料でプログラミングの勉強ができるので、ぜひ次の記事を読んで試してみてください。
この記事をTwitterで紹介してくださいました。

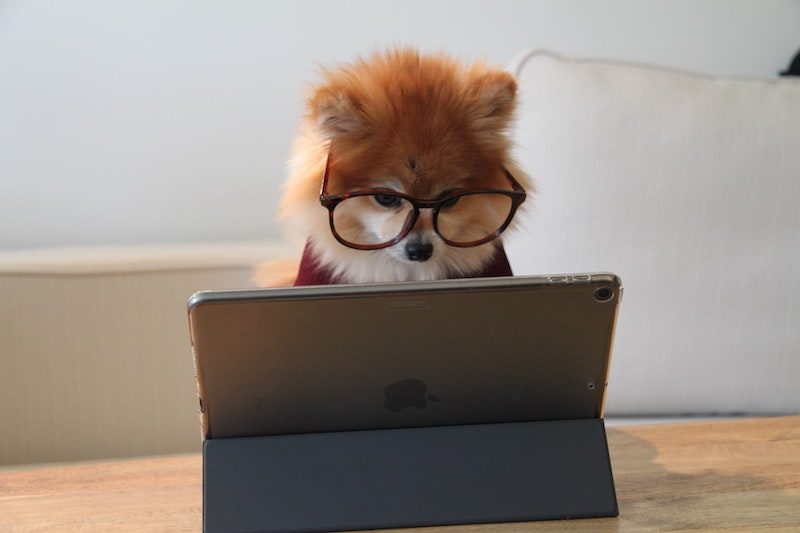


コメント