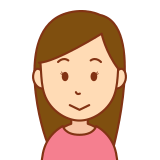
息子に iPad を買いました。ペアレンタルコントロールという設定で、子どもにも安全に使わせることができるって聞いたんだけど、設定の仕方がよくわからなくて困ってるんです。
という悩みにおこたえします!
<本記事の内容>
● お母さんが安心して iPad を持たせるためのペアレンタルコントロール
● iPad のペアレンタルコントロールでお母さんも安心!
● iPad のペアレンタルコントロールのわかりやすい設定方法

子どもに iPad を使わせるには安全面など、心配なことがたくさんありますよね。
私は学校現場で、ICTの担当として子どもたちがパソコンやスマホを使うときのルール作りに取り組んできました。
今回の記事では、そのときの経験も生かし、実際に我が家のiPad に設定しながらまとめてみました。
よかったら私のプロフィールもご覧ください。
お母さんが安心して iPad を持たせるためのペアレンタルコントロール
子どもに iPad を持たせるときには、何かと心配事が多いものです。
今回は、お母さんが安心して子どもに iPad を持たせるために「ペアレンタルコントロール」という設定について説明したいと思います。
今回の設定で解決できる心配事は次の3つです。
● 長時間、使いすぎてしまう心配
● 黙って有料のアプリをダウンロードしてしまう心配
● 大人向けの有害なサイトを訪問してしまう心配
iPad の ペアレンタルコントロール でお母さんも安心!
ペアレンタルコントロールでできることって、どんなことがあるのでしょう?
ここに並べた項目は、「お子様の iPhone、iPad、iPod touch でペアレンタルコントロールを使う」という アップルのホームページにある説明からタイトルを並べたものです。
① コンテンツとプライバシーの制限を設定する
② iTunes Store や App Store で購入できないようにする
③ 標準付属の App や機能の使用を認める
④ 不適切な表現を用いたコンテンツや特定のレートのコンテンツを阻止する
⑤ Web コンテンツへのアクセスを制限する
⑥ Siri による Web 検索を制限する
⑦ Game Center の使用を制限する
⑧ プライバシー設定の変更を認める
⑨ その他の設定や機能の変更を認める
ごらんのとおり、たくさんの設定項目があり、見てるだけでも疲れてしまいますね。
今回は、この中から私が実際に自宅の iPad mini を子ども用に設定したときの項目と、実際の操作の様子をお見せしながらわかりやすく説明したいと思います。
iPad のペアレンタルコントロールの設定方法

この写真は我が家の iPad mini です。
今回はこの iPad mini に実際に設定をしながらご説明します。
「ペアレンタルコントロール」という言葉をタイトルにも使っていますが、実際には iPad の「スクリーンタイム」という機能を使って設定します。
このスクリーンタイムという機能は、アプリの利用やWeb サイトの閲覧に、どの程度の時間を費やしているのかを把握して、必要に応じて制限を設けるための機能のことです。
先ほどの3つの心配ごとは、すべてこのスクリーンタイムの設定で解決できます!
スクリーンタイムを有効にして ペアレンタルコントロールの設定をする
それでは、早速「ペアレンタルコントロール」を設定をして、お母さんの安心を手に入れましょう!
<設定> のアイコンをタップして、設定画面を開きます。
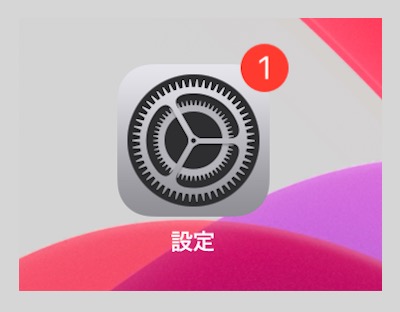
<スクリーンタイム> をタップしたら
<スクリーンタイムをオンにする> をタップします。
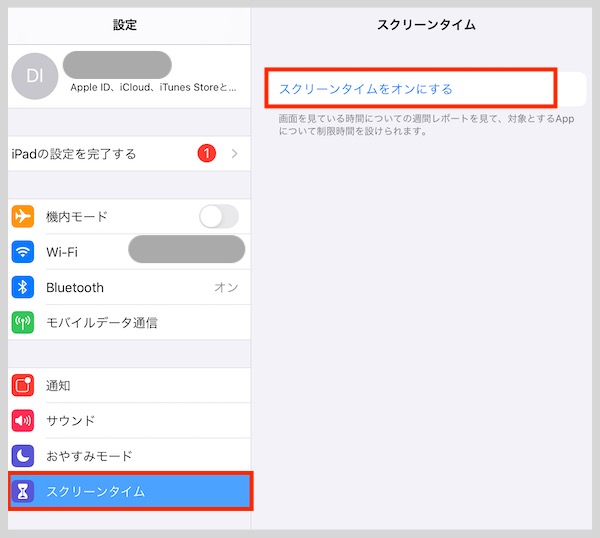
<続ける> をタップします。
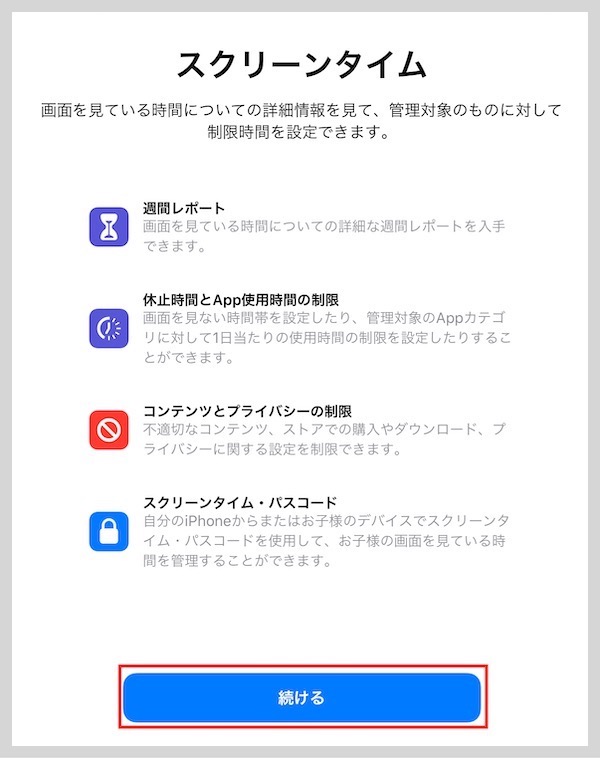
「この iPad はご自分用ですか、それともお子様用ですか?」と聞いてくるので
<これは子供用のiPadです> をタップします。
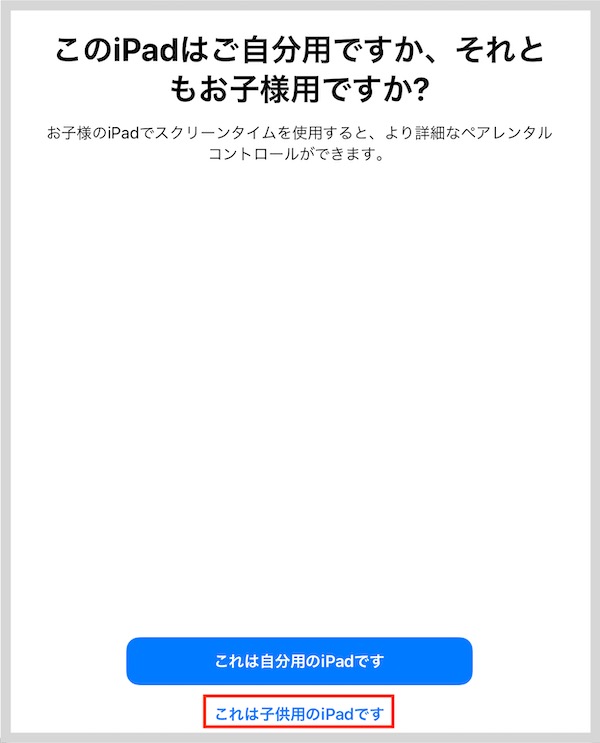
休止時間の設定は
<あとで行う> で大丈夫です。
あとで細かく設定できるので。
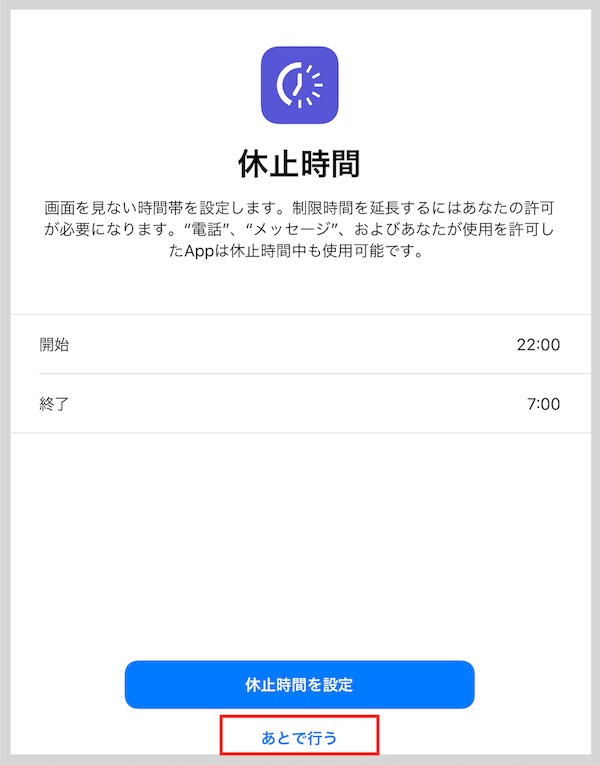
App使用時間の制限も
<あとで行う> をタップ
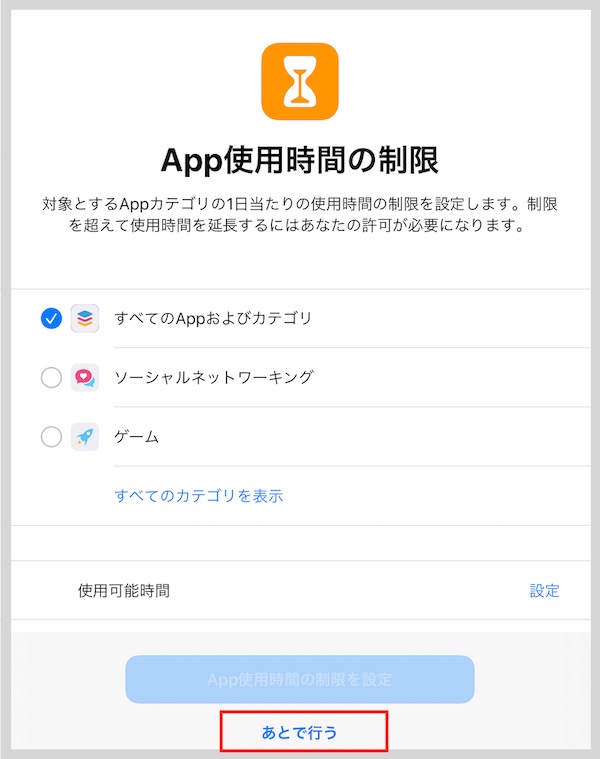
コンテンツとプライバシーは
<続ける> をタップします。
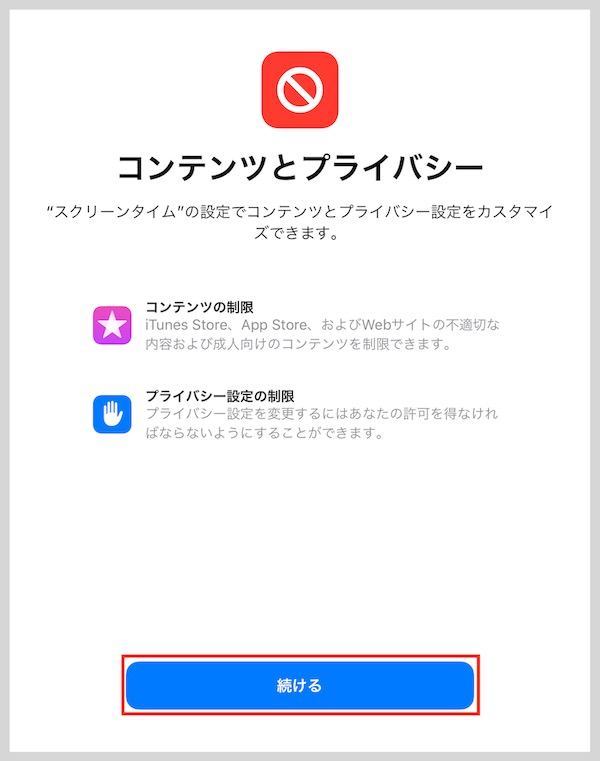
スクリーンタイム・パスコードは
<4桁の数字> を設定しましょう。
あとでスクリーンタイムの設定を変更するときにパスコード(4ケタの数字)が必要になるので、ここで設定します。
これは iPad を起動するときのパスコード(6ケタの数字)とは違うもので、子どもには知られないようにした方がいいですね。(設定を変更されてしまうので)
※下の画像には、「指定する Apple ID には、・・・」とメッセージが書かれていますが、これは私が間違えて入力してしまったのですが、やり直すと大丈夫でした。
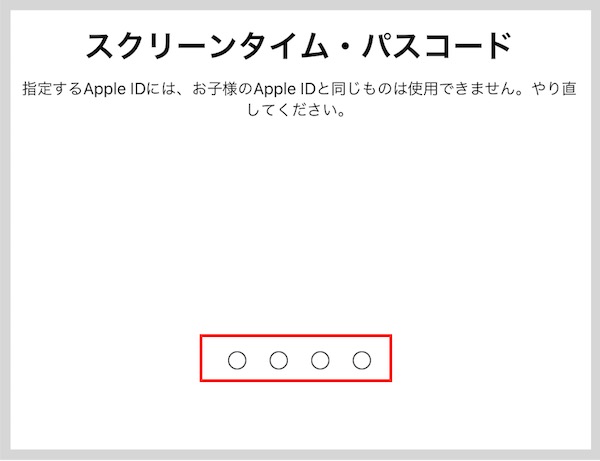
<スクリーンタイム・パスコードの復旧>
スクリーンタイムのパスワードを忘れてしまったとき、アップル ID を使ってパスコードをリセットできます。
今、設定している iPad は子ども用のアップル ID を作成して設定しているのですが、復旧用には別の ID を使用した方がいいらしく、我が家では私のアップル ID を入力しました。
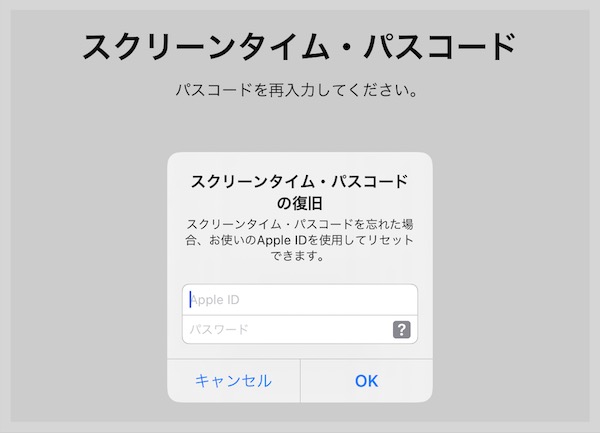
写真の赤の □ で囲んだ部分の項目ごとに細かく設定することで、使用時間の制限や、コンテンツの制限などを行うことができます。
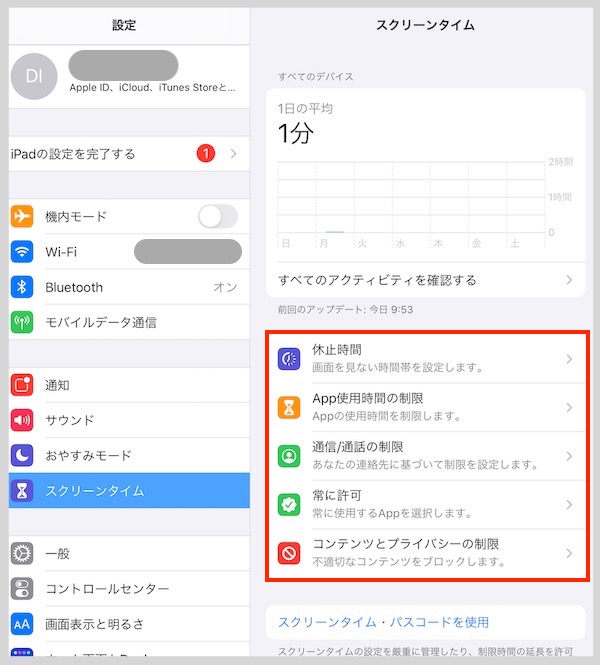
iPad 本体やアプリの利用時間の制限についての設定方法
ここからは、時間に関して実際に制限をかける方法について、項目ごとに説明していきます。
iPad 本体を使えない時間 <休止時間> を設定する
<休止時間> をタップする。
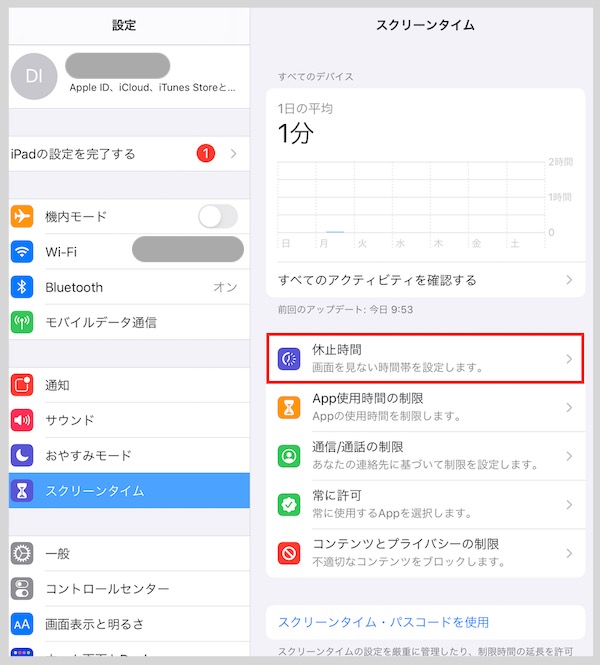
<休止時間> をオンにする。
毎日、同じ設定にしたり、曜日ごとに設定時刻を設定したりすることが可能です。
習い事などの都合にも合わせることができて便利ですね。
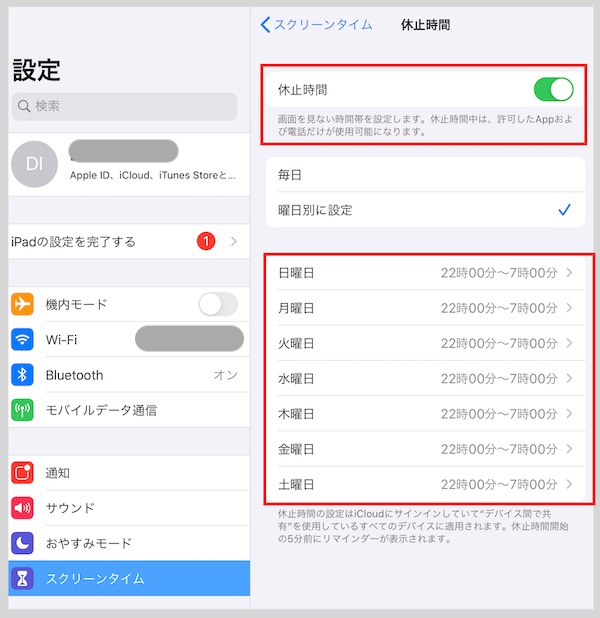
アプリごとに使用時間を制限する
次は、アプリごとに使用時間を設定する方法です。
スクリーンタイムの画面に戻って
<App 使用時間の制限> をタップします。
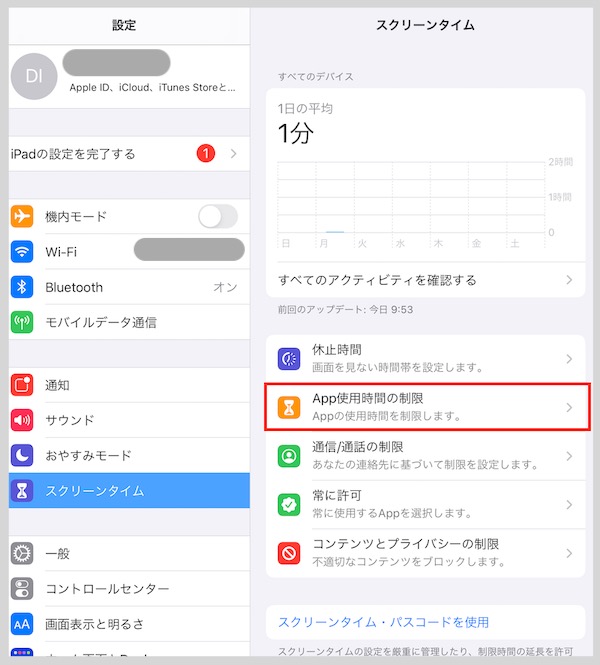
<制限を追加> をタップします。
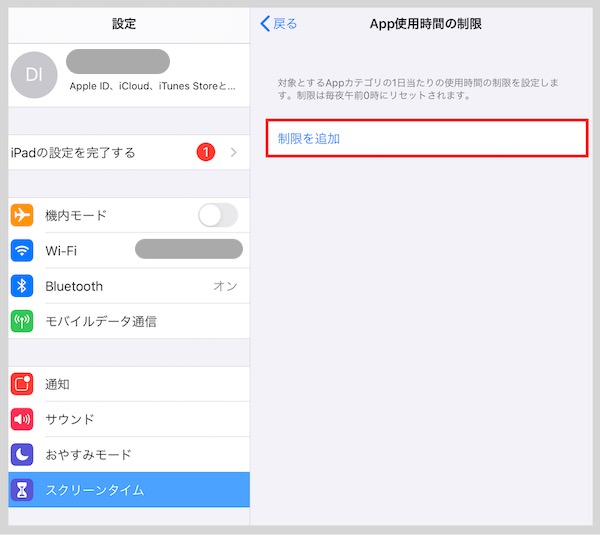
次の画面で、制限したいアプリを選択します。
我が家では <ゲーム> をタップして制限に加えました。
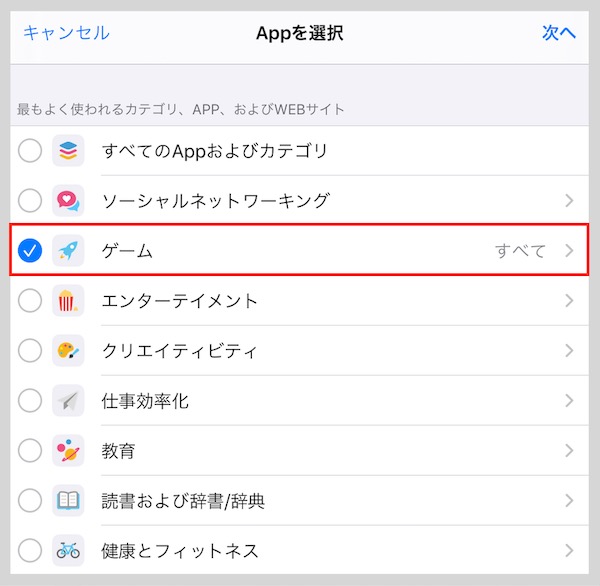
1日あたりの使用可能時間を設定します。
まずは <30分> に設定してみました。(ちょっと厳しいですね)
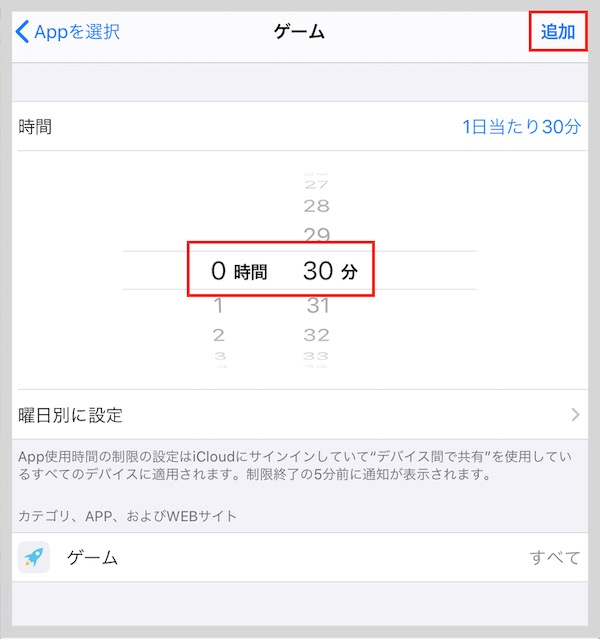
他のアプリも制限できるので、そのときは
<制限を追加> をタップしてそれぞれ同じように設定しましょう。
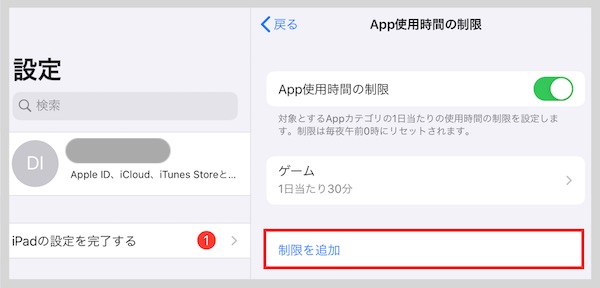
アプリを親に黙ってインストールしたり、課金したりできないように設定する方法
子どもが親に黙ってアプリをインストールしたり、課金したりすることを防ぐための設定です。
スクリーンタイムの画面に戻って
<コンテンツとプライバシーの制限> をタップしてください。
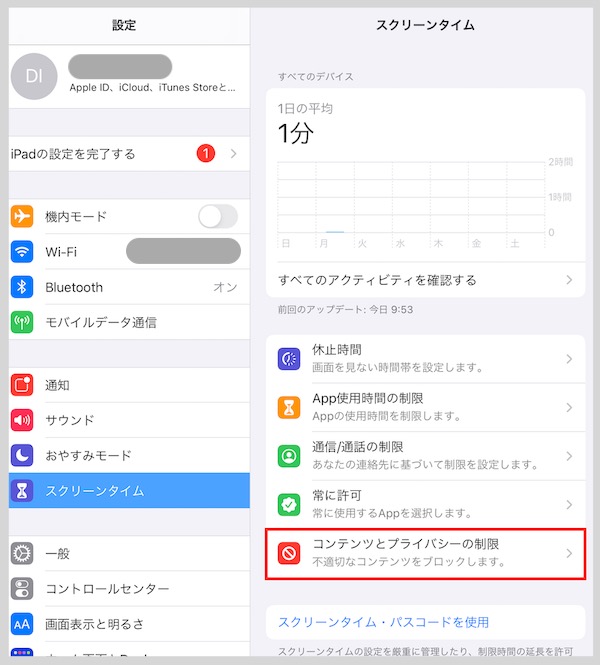
<コンテンツとプライバシーの制限> をオンにします。
次に <iTuenes および App Store での購入> をタップしてください。
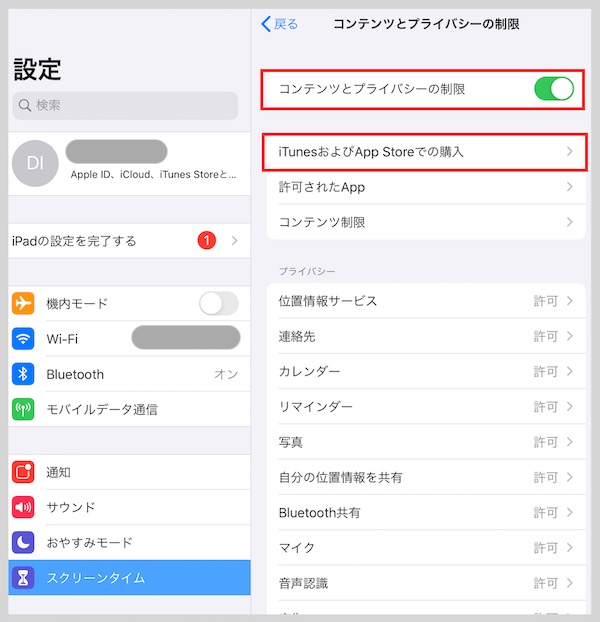
ここで、黙ってアプリをインストールしたり、課金したりできないように設定できます。
ただ、我が家ではあえて
<インストール>
<Appの削除>
<App内課金>
の3つとも <許可> にして、<パスワードを要求>を
<常に必要> にしました。
その理由は、アプリのインストールや課金については、大人が度々操作する可能性があるからです。
安全性については、子ども用の iPad のアップル ID とパスワードさえ知らせなければ、インストールや課金を勝手にしてしまう心配はクリアできるので安心です。
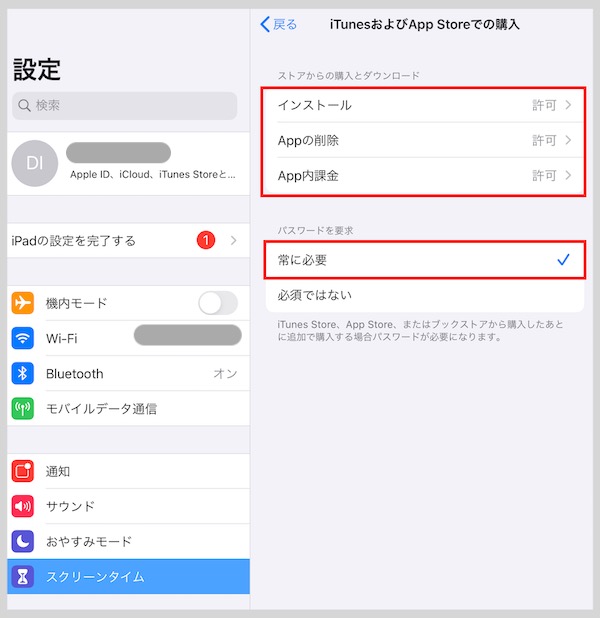
有害なサイトや大人向けのコンテンツの表示を制限する方法
有害なサイトや大人向けのコンテンツが表示されないように設定しましょう。
<コンテンツとプライバシーの制限> の画面に戻って
<コンテンツ制限> をタップします。
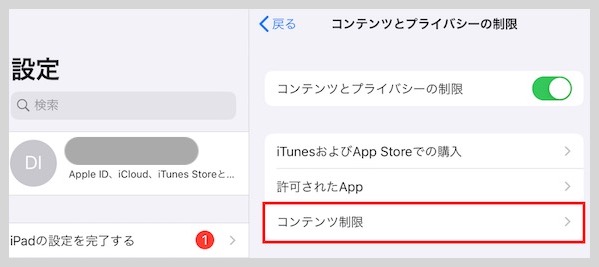
コンテンツ制限の全体の画面はこんな感じです。
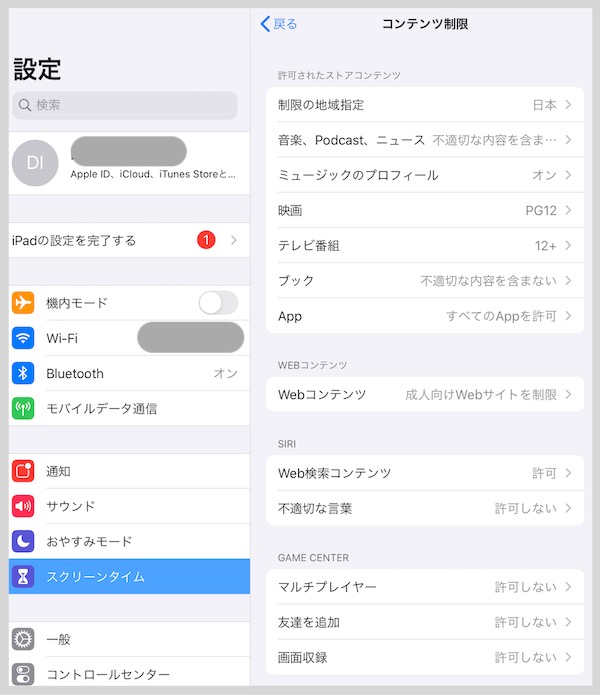
まずは
<音楽、Podcast、ニュース> ですが
<不適切な内容を含まない> を許可にしました。
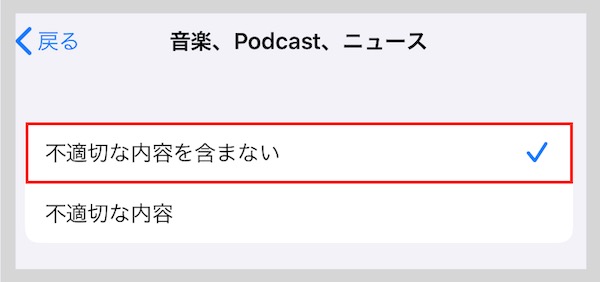
<映画> は <PG12> 指定までは許可にしました。
ちなみに PG12 とは、
PG12※:親または保護者の助言があれば12歳未満の方でも鑑賞できます。
イオンシネマ
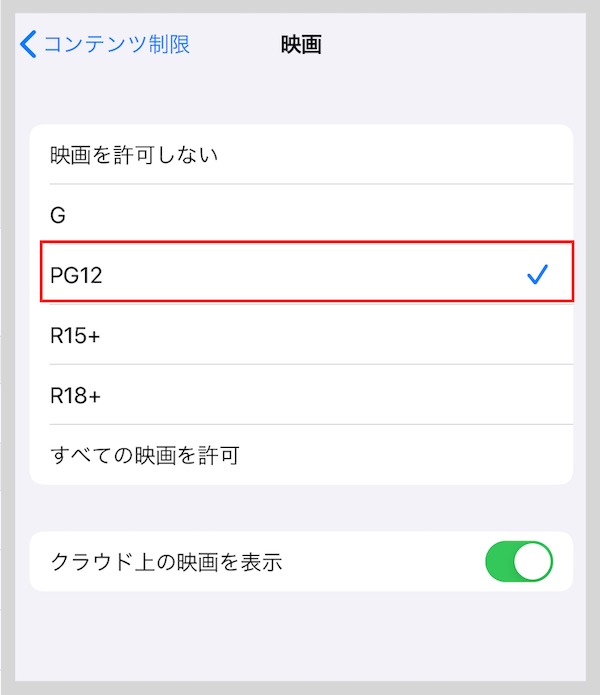
<テレビ番組> も <12+> までを許可としました。
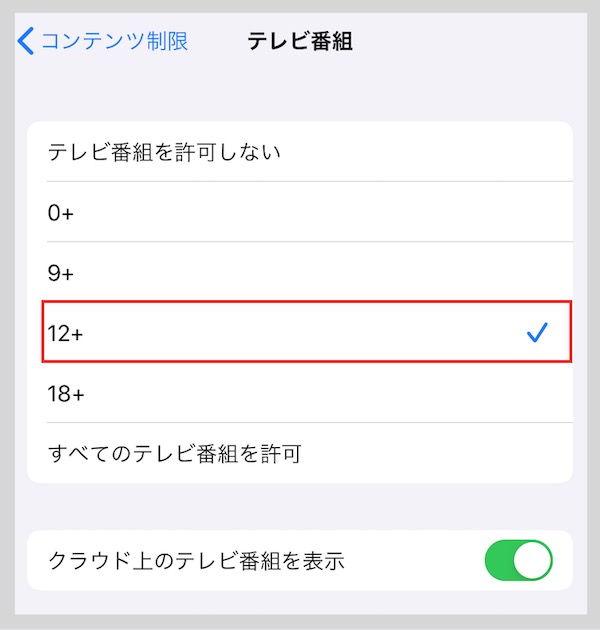
<App> については、子供が黙ってインストールできないように設定してあるので、
ここでも
<すべてのAppを許可> としています。
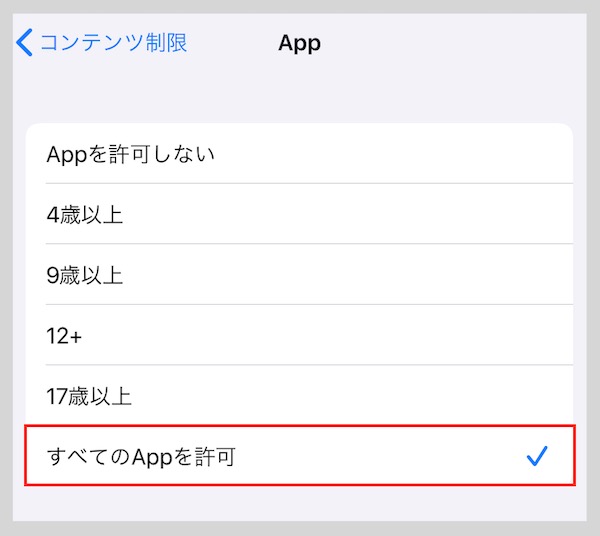
<Webコンテンツ> は
<成人向けサイトを制限> としました。
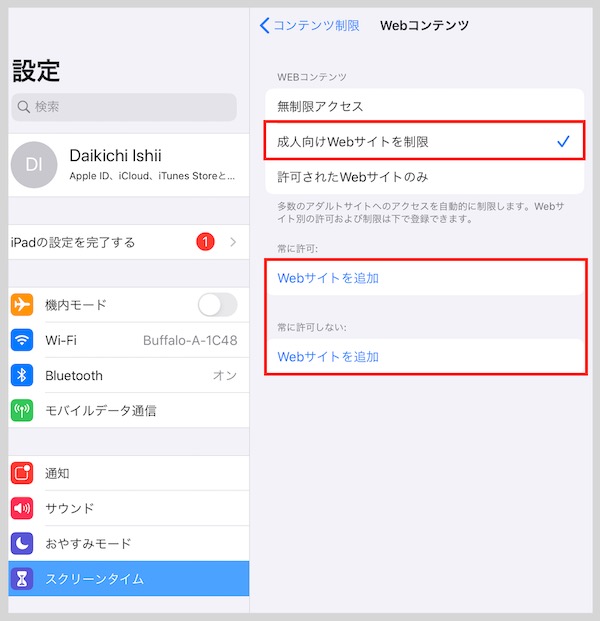
<常に許可> や
<常に許可しない>
のところに、必要に応じてサイトを設定しておくことができます。
じゃあどうする? まとめ
息子に iPad を買いました。
ペアレンタルコントロールという設定で、子どもにも安全に使わせることができるって聞いたんだけど、設定の仕方がよくわからなくて困ってるんです。

という悩みをいただき、
じゃあどうする?
と、考えてみました。
iPad に限らずタブレットは、子どもの学習にとってとても便利な道具です。
便利な道具を安全に使うための仕組みは様々用意されています。
今回、ご紹介した ペアレンタルコントロール をしっかりと設定し、お母さん方が安心して子どもたちに iPad などのタブレットを持たせることができたらいいなと思います。
そして、その先には、お母さん方の自分の時間が待っているとさらにいいですね。

これからタブレットの購入をお考えのお母さんには、こちらの記事がおすすめです。

おまけにもう1つ!
iPad などのタブレットを子どもに持たせたら、ぜひプログラミングにも挑戦させてあげてください。
プログラミングは2020年度から小学校で必修化されたので、子どもたちもすでに学校で多少は経験していることと思います。
タブレットがあれば無料でプログラミングの勉強ができるので、ぜひ次の記事を読んで試してください。




コメント